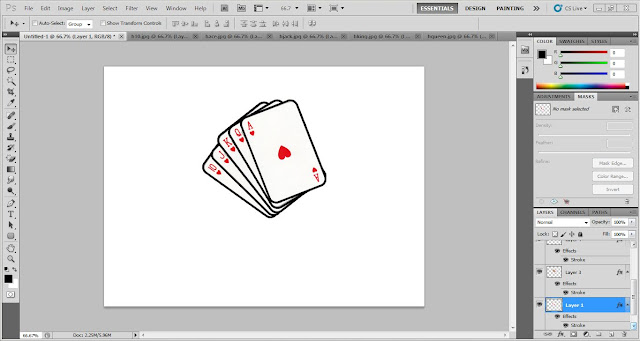In week 9, we learned some technical skills for the improving and enhancing an images. How to give retouches to a picture using the blur tool, spot healing brush tool, patch tool, clone stamp tool, sharpen filters, sponge tool, dodge tool, burn tool, etc. was all the part of the lecture session.
The clone stamp tool copies pixels from one area of an image and paints them onto another area. The healing brush tool is similar to the clone stamp tool, but produces a more subtle, blended effect. The patch tool is another very useful retouching tool. It works in a similar way to the healing brush tool,blending the sampled pixels with the pixels to be corrected. The dodge tool lightens the areas of an image, simulating decreased exposure and the burn tool darkens, simulating increased exposure. The sponge tool adjusts colour saturation to intensify or mute colours. Sharpening an image with the unsharp mask filter is always useful with images that have been resized or transformed. It is also used to improve the quality of an image when it is printed. The lens blur filter creates a shallow depth-of-filed effect, in which part of an image is in focus, but much of the image is out of focus.
We also practised the above mentioned effects on a picture that required some retouching.
The clone stamp tool copies pixels from one area of an image and paints them onto another area. The healing brush tool is similar to the clone stamp tool, but produces a more subtle, blended effect. The patch tool is another very useful retouching tool. It works in a similar way to the healing brush tool,blending the sampled pixels with the pixels to be corrected. The dodge tool lightens the areas of an image, simulating decreased exposure and the burn tool darkens, simulating increased exposure. The sponge tool adjusts colour saturation to intensify or mute colours. Sharpening an image with the unsharp mask filter is always useful with images that have been resized or transformed. It is also used to improve the quality of an image when it is printed. The lens blur filter creates a shallow depth-of-filed effect, in which part of an image is in focus, but much of the image is out of focus.
We also practised the above mentioned effects on a picture that required some retouching.