We created a Kinetic Typography video for our group assignment 2. We were free to choose our own theme.
Asad Abbas - Multimedia Authoring Blog
Friday, 16 November 2012
Kinetic Typography
We created a Kinetic Typography video for our group assignment 2. We were free to choose our own theme.
Week 12 - Multimedia Authoring - Class Review
We learned how to animate texts using different effects and methods. We learnt how to make effects using the camera option in Adobe After Effects. How to rotate text in a 3D plane. How to render video in After Effects and play it subsequently. We also learnt how to blur specific letters and move them along a specific path, more like giving it a motion blur effect.
Sunday, 21 October 2012
Week 10 - Multimedia Authoring - Class Review
In week 10 lecture session we covered the Windows Movie Maker and the Adobe After Effects.
We were assigned a task to create a short stop motion video, with the lecture Mr Matthew helping us along the process through the projector demonstration. We created an approximate of 20 images of Adobe Photoshop which we have learned before in the syllabus. The whole idea was to create a video that somehow simulates that a ball is being dropped on the floor from a distance and when it touches the surface of the floor its breaks into pieces that scatters all over the screen. We then transferred these images to Windows Movie Maker, so that we could modify the time duration of each picture and produce effects of a ball getting broken as much realistic as possible. So the images were added to timeline. Effects such as earth quake were incorporated into the video to make the ball produce an earthquake effect when it touches the surface of the floor. We also learned how to make layers move in Adobe After Effects and how to save them on the timeline.
We were assigned a task to create a short stop motion video, with the lecture Mr Matthew helping us along the process through the projector demonstration. We created an approximate of 20 images of Adobe Photoshop which we have learned before in the syllabus. The whole idea was to create a video that somehow simulates that a ball is being dropped on the floor from a distance and when it touches the surface of the floor its breaks into pieces that scatters all over the screen. We then transferred these images to Windows Movie Maker, so that we could modify the time duration of each picture and produce effects of a ball getting broken as much realistic as possible. So the images were added to timeline. Effects such as earth quake were incorporated into the video to make the ball produce an earthquake effect when it touches the surface of the floor. We also learned how to make layers move in Adobe After Effects and how to save them on the timeline.
Week 10 - Multimedia Authoring - Assignment Review
Week 10 marked the submission of our group assignment, which was the Microsoft tag poster. The assignment tested various areas of our Adobe Photoshop skills, involving creative, technical, etc.
Tuesday, 25 September 2012
Week 9 - Multimedia Authoring - Class Review
In week 9, we learned some technical skills for the improving and enhancing an images. How to give retouches to a picture using the blur tool, spot healing brush tool, patch tool, clone stamp tool, sharpen filters, sponge tool, dodge tool, burn tool, etc. was all the part of the lecture session.
The clone stamp tool copies pixels from one area of an image and paints them onto another area. The healing brush tool is similar to the clone stamp tool, but produces a more subtle, blended effect. The patch tool is another very useful retouching tool. It works in a similar way to the healing brush tool,blending the sampled pixels with the pixels to be corrected. The dodge tool lightens the areas of an image, simulating decreased exposure and the burn tool darkens, simulating increased exposure. The sponge tool adjusts colour saturation to intensify or mute colours. Sharpening an image with the unsharp mask filter is always useful with images that have been resized or transformed. It is also used to improve the quality of an image when it is printed. The lens blur filter creates a shallow depth-of-filed effect, in which part of an image is in focus, but much of the image is out of focus.
We also practised the above mentioned effects on a picture that required some retouching.
The clone stamp tool copies pixels from one area of an image and paints them onto another area. The healing brush tool is similar to the clone stamp tool, but produces a more subtle, blended effect. The patch tool is another very useful retouching tool. It works in a similar way to the healing brush tool,blending the sampled pixels with the pixels to be corrected. The dodge tool lightens the areas of an image, simulating decreased exposure and the burn tool darkens, simulating increased exposure. The sponge tool adjusts colour saturation to intensify or mute colours. Sharpening an image with the unsharp mask filter is always useful with images that have been resized or transformed. It is also used to improve the quality of an image when it is printed. The lens blur filter creates a shallow depth-of-filed effect, in which part of an image is in focus, but much of the image is out of focus.
We also practised the above mentioned effects on a picture that required some retouching.
Wednesday, 12 September 2012
Week 6 - Multimedia Authoring - Class Review
This week we focused on a number of things, including working with filter gallery, combining applications of filters with selections, create custom textures, use liquify filter, working with text and paragraphs, how to insert an image into the background of a text.
Filters are basically special tool in the Adobe Photoshop that allow the users to add special affects to their images. They can be used in a number of ways. There are lots of options of filter selection in the filter menu. Filter gallery shows a generic preview of the effects of each filter. Users can add more than one filter effect to the same image.
The liquify filter allows the users to push the pixels around with the purpose of creating special affects. It is a great tool with impressive features. Users can distort the pixels by using the different types of liquify filter options. Users can also add the freeze mask tool to protect a specific portion of the image while editing. Users can also use the reconstruct tool to fix the picture back to its original version.
We also learned how to use vector shapes, using different types of shapes to create one combined shape.
We also learned some of the basic of using text. We learned how to pass an image into the background of an text. How to alter the spacing between different letters and how to alter the baseline shifts. Learning how to change the alignment of paragraph was also part of the lecture session, we then practised our newly learnt skills in the tutorial session.
Filters are basically special tool in the Adobe Photoshop that allow the users to add special affects to their images. They can be used in a number of ways. There are lots of options of filter selection in the filter menu. Filter gallery shows a generic preview of the effects of each filter. Users can add more than one filter effect to the same image.
The liquify filter allows the users to push the pixels around with the purpose of creating special affects. It is a great tool with impressive features. Users can distort the pixels by using the different types of liquify filter options. Users can also add the freeze mask tool to protect a specific portion of the image while editing. Users can also use the reconstruct tool to fix the picture back to its original version.
We also learned how to use vector shapes, using different types of shapes to create one combined shape.
We also learned some of the basic of using text. We learned how to pass an image into the background of an text. How to alter the spacing between different letters and how to alter the baseline shifts. Learning how to change the alignment of paragraph was also part of the lecture session, we then practised our newly learnt skills in the tutorial session.
Sunday, 2 September 2012
Week 5 - Multimedia Authoring - Class Review
In week 5 we went into more depth of the Adobe Photoshop principles, Working with layers and layer styles is one of the most fundamental techniques of the Adobe Photoshop. Firstly we learnt about what layers are, what role do they play in picture editing and most importantly in Adobe Photoshop. Layers can be used for multiple purposes, example like creating composite images, creating complex projects, correcting colour effects, adding special effects and picture repairing. The contents of the layers can be controlled by any of the following:
1) Changing opacity
2) Changing stacking order
3) Changing blending modes
When several layers are combined together into one, than that's called merging. Layers functionality can be handled through the layer palette. It contains the blending mode, where a person can choose different type of blending effect, example hard light, linear burn, hue, saturation etc. The layer palette also has the layer visibility, where you can turn on and off the visibility of a particular layer. Turning off the visibility of the background layer shows the transparency that remains.
There are five different types of layers.
1) Normal Layers: These can be added on the top of the existing layer.
2) Adjustment Layers: This is used for altering or modify the picture without practically affecting the original
pixels.
3) Layer Masks: These have a function similar to the adjustment layer, however the difference is that it
protects areas of the image not the pixels.
4) Shape Layers: These layers vector shapes.
5) Type Layers: These contain text elements.
After covering the types of layer, we moved on to the practical aspect of Layer i.e Merging and Flattening Layers. Merging as mentioned earlier is the combining of two or more layers. Flattening is the merging of all layers in a document with the purpose of optimizing the file size. Linking layers means moving them together as one unit.
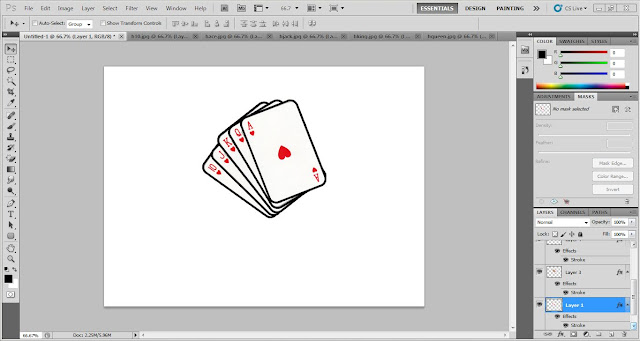
1) Changing opacity
2) Changing stacking order
3) Changing blending modes
When several layers are combined together into one, than that's called merging. Layers functionality can be handled through the layer palette. It contains the blending mode, where a person can choose different type of blending effect, example hard light, linear burn, hue, saturation etc. The layer palette also has the layer visibility, where you can turn on and off the visibility of a particular layer. Turning off the visibility of the background layer shows the transparency that remains.
There are five different types of layers.
1) Normal Layers: These can be added on the top of the existing layer.
2) Adjustment Layers: This is used for altering or modify the picture without practically affecting the original
pixels.
3) Layer Masks: These have a function similar to the adjustment layer, however the difference is that it
protects areas of the image not the pixels.
4) Shape Layers: These layers vector shapes.
5) Type Layers: These contain text elements.
After covering the types of layer, we moved on to the practical aspect of Layer i.e Merging and Flattening Layers. Merging as mentioned earlier is the combining of two or more layers. Flattening is the merging of all layers in a document with the purpose of optimizing the file size. Linking layers means moving them together as one unit.
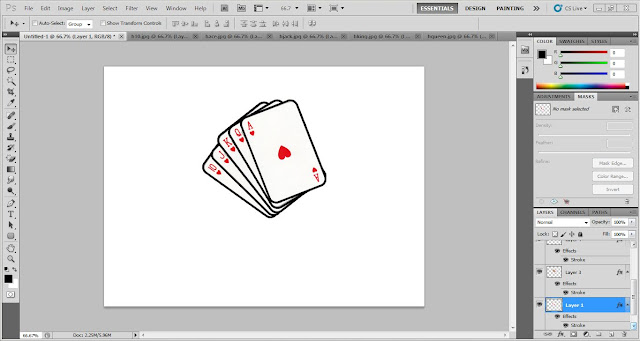
Lastly we did a class tutorial session. In which we practised what we learnt in the lecture session. The tutorial contained questions that covered all the fundamentals about working on layers. From creating and adding layers to duplicating, merging, renaming, linking, blending, flattening, saving and reusing layers.
Subscribe to:
Comments (Atom)








